-Revisa si en tu carpeta donde tienes instalado el RO hay un archivo llamado dinput.ini, si no lo tienes descargalo de
aquí (el archivo zip contiene dinput.ini y dinput.dll).
-Abre con el bloc de notas el archivo
dinput.ini -Busca estas líneas:
; Override RO window position and size.
; Ignored if WindowWidth = 0 or WindowHeight = 0.
; Command line switch: -wX,Y,Width,Height
WindowPosX =0
WindowPosY =0
WindowWidth =0
WindowHeight =0-Las que he marcado con negro son las que modificarás.
-Vas a modificar el valor de cero de esas dos líneas por el de la resolución que desees, es decir, si quieres una de 1280x768 vas a sustituir así:
WindowWidth =
1280WindowHeight =
768-Guarda los cambios para que tengan efecto.
Las modificaciones debes hacerlas con el RO completamente cerrado.
En caso de que siga sin funcionar, intenta con este otro procedimiento:- Presiona las combinación de teclas
teclas Windows + R- Escribe
regedit en el recuadro que te aparezca, así como en esta imagen:
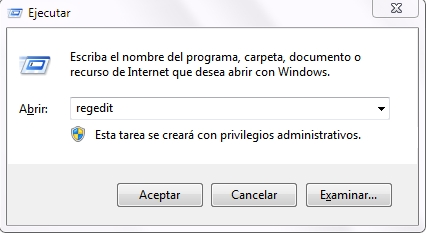
Una vez en el registro, buscamos esta clave:
HKEY_LOCAL_MACHINE\SOFTWARE\Wow6432Node\Gravity Soft\Ragnarok (esta es para sistemas 64 bits)
HKEY_LOCAL_MACHINE\SOFTWARE\Gravity Soft\Ragnarok (esta es para sistemas 32 bits)
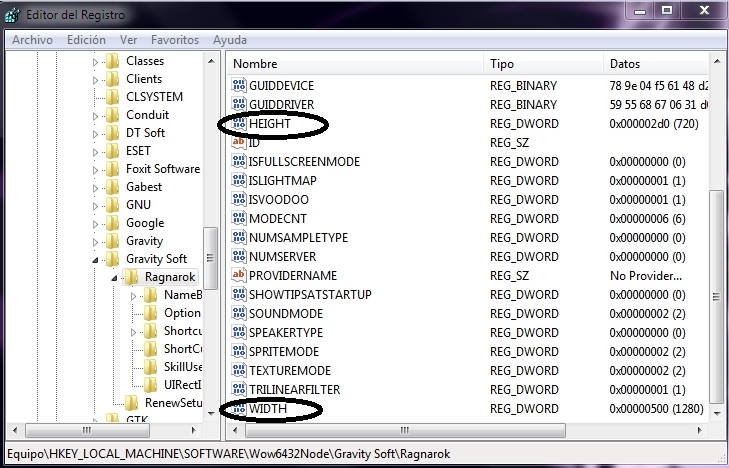
Entre los archivos del lado derecho hay dos que vamos a usar
HEIGHT y WIDTH. Para modificarlos hay que presionar dos veces sobre ellos hasta que se abra una ventana, en esa ventana marcaremos en Base
Decimal y cambiaremos el dato donde dice
Información del valor. 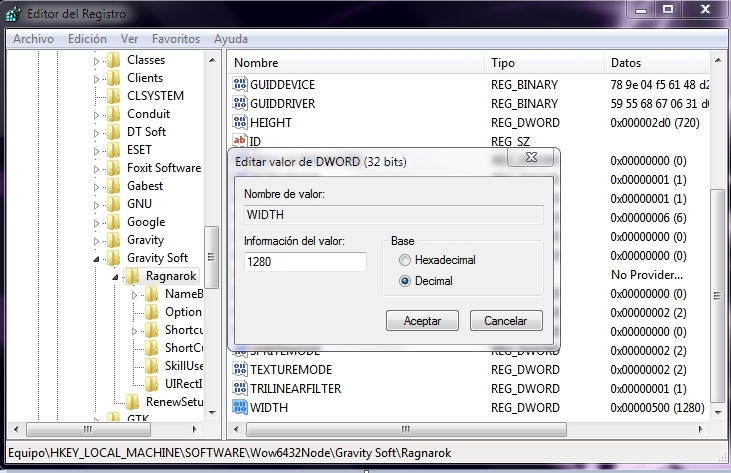
En WIDTH (ancho) y HEIGHT (alto) pondremos la resolución que queramos para la ventana del RO.
En mi caso tengo
1280x700, en WIDTH iría
1280 y en HEIGHT
700.
Cierras el Editor de Registro y abres el cliente del servidor. Si los cambios no se han efectuado tendrás que reiniciar la computadora.