Bueno ya varios me han pedido que hiciera una guia, por el momento me he decidido hacerla, poco la ire mejorando para que sea bastante facil de entender.
Por el momento dejo esto a modo de avance y con sus preguntar y aportes le ire modificando hasta terminarla por completo.
GUIA BÁSICA PARA HACER VIDEOS DE RO1.- PROGRAMAS UTILIZADOSPara grabar:
Fraps 2.9.8 >>
http://www.megaupload.com/?d=RYWY567CPara editar:
Sony Vegas 8 Pro >>
http://www.megaupload.com/?d=K2L0HKCJ2.- CONFIGURACION DEL FRAPSTomado de: http://es.wikipedia.org/wiki/FRAPS
FRAPS es un programa que permite la medida de FPS (Fotogramas/Frames por segundo) en aplicaciones 3D o videojuegos teniendo la posibilidad de hacer capturas (tanto screen como video), se ejecuta en segundo plano, y es configurable para que se inicie a la par con el sistema operativo, además de consumir poco recurso del equipo.
Como todo programa de captura este al igual que la mayoría se debe usar para capturar de corto, ya que una vez lo ejecutas tus FPS bajarán de forma rápida, y el juego sufrirá un poco de lag (claro si tienes una maquina adecuada no tendrás ningún problema). Lo que debes tener es desactivada la vsync de tu monitor o tarjeta grafica.
En la pestaña MoviesEsta es la pestaña escogeremos y configuraremos las opciones que necesitemos y queramos, para las películas, encontraremos con las siguientes opciones.
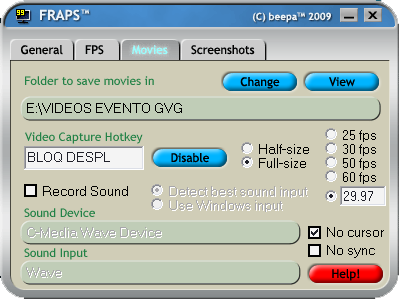
Folder to save movies in: Es el directorio donde se almacenarán las capturas de la pestaña.
Video Capture Hotkey: Es la tecla que usaremos para iniciar y finalizar la grabación, disable si quieres desactivar la opción.
Record Sound: Si te interesa esta opción te permite agregar el audio.
Half-size: Mitad de pantalla / Full-size; Pantalla Completa
Escoger FPS: Es la velocidad con la que se grabará tus películas, con la versión register (podrás usar 60 Fps y predeterminado son 30)
Detect Best sound Input: Usará la mejor opción para la captura del sonido durante la grabación.
No cursor: Esconderá el puntero del mouse durante la grabación.
3.- EDITANDO CON SONY VEGAS
3.1- Interfaz Herramientas:
Herramientas: Aqui se encuentran el explorador, las transiciones, los medios del proyecto.
Previsualizacion: Es donde se va bien como quedará nuestro video.
Area de Edicion: Es donde se trabaja agregando, cortando los clips de videos / audio.
3.2- Nuevo Proyecto: PropiedadesEjecutamos Sony Vegas. Menu Archivo -> Nuevo. Automaticamente nos sale el cuadro donde vamos a ajustar las propiedades para el proyecto que vamos a iniciar.
El tamaño del video, recomiendo que tenga los mismos parametros (o menores) de la resolución con la cual tienen configurado el juego. Para ver esta información se van a la carpeta donde tienen instalado el RO y ejecutan el archivo setup.exe y les debe aparecer esto (el primer valor indica la anchura y el segundo la altura):
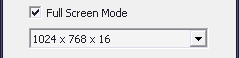
Si quieren variar la resolución los parametros equivalentes serian:
Formato 4:3 >> 640x480 -> 800x600 -> 1024x768 -> 1280x960
Formato 16:9 >> 640x360 -> 800x450 -> 1024x576 -> 1280x720
Por ejemplo si ustedes juegan en resolución 1024x768, pero al hacer el video quieren eliminar los sectores donde tienen el chat y las skill, pueden optar por usar la resolucion equivalente en formato 16:9 que seria 1024x576.
Una vez definida la resolución que van a utilizar entonces proceden a ajustar los otros parametro tal como muestra la imagen:
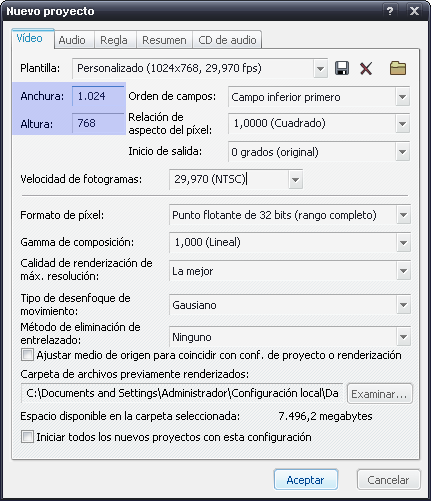 3.3- Insertar un video
3.3- Insertar un videoUna vez ajustados los parametros anteriores iniciamos con la edición del video. Para insertar un video hay dos formas:
.- En el area Herramientas del Sony Vegas hay una pestaña que se llama
Explorador, le damos y podemos ver el contenido que tenemos almacenado en nuestra PC y ubicarle, una vez encontrado lo seleccionamos y lo arratramos hasta el
Area de Edición.
.- Directamente desde el Explorador de Windows, arrastramos el archivo hasta el
Area de Edición.
3.4- Ajustando la velocidadUna vez que tenemos nuestro video en el
Área de Edición, hay dos formas para cambiarle la velocidad:
.-
La forma facil pero imprecisa: Posicionamos el cursor al final del video, hasta que tome la forma que se muestra en la imagen.
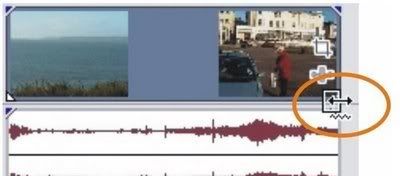
Una vez que tenemos el cursor, presionamos la tecla CTRL y sin soltarla arrastramos hacia la derecha si queremos aumentar la velocidad, o hacia la izquierda si queremos disminuirla. Una vez hecho esto en el video queda unas lineas puntadas en el centro indicando que la velocidad se ha modificado.
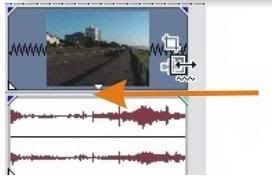
.-
La forma dificil pero precisa Posicionamos el cursos en cualquier parte del video, damos Click Derecho -> Insertar/Eliminar Envolvente -> Sensibilidad.

Hecho esto aparece una linea verde en el centro del video, esta es la barra que nos permite modificar la velocidad.
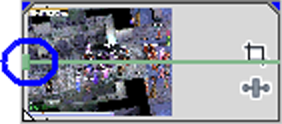
Nos posicionamos al inicio del video, donde hay una marca en forma de cuadro y le damos click derecho -> Establecer en. Y se habilita un cuadro de texto donde digitamos la velocidad deseada.
Tener en cuenta:
300% Triple de velocidad
200% Doble de velocidad
100% Velocidad Normal
0% Pausa
-100% Reversa.
Una vez cambiada la velocidad sony vegas no comprime automaticamente el clip, por lo que manualmente debemos arrastrar desde el final del clip (es el mismo paso que se hace al cambiarla la velocidad de la forma facil, pero sin tener la tecla CTRL presionada.) hasta la marca que se crea en la parte superior del video.
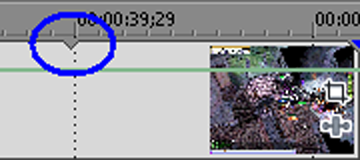 3.4- Recortando el video
3.4- Recortando el videoPara recortar el video solo basta con posicionar el cursor en la instante que queremos cortar y presionar la tecla "s" (ese), vemos como el video se divide en dos fragmentos, solo le damos click al que queremos eliminar y presionamos la tecla suprimir.
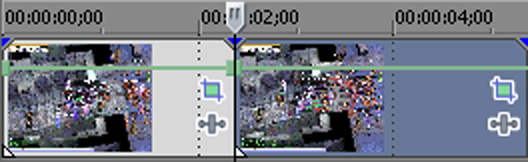 3.5- Recortar la pantalla
3.5- Recortar la pantallaModificada la velocidad, seleccionadas las partes que nos interesaban, solo faltaria recortar la pantalla para ocultar las barras de skill y el chat. Le damos click a este indicador que aparece al final de los videos:
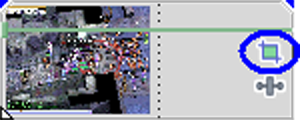
Una vez damos click, se abre la herramienta de panoramización/recorte de evento, nos fijamos que el indicador de Bloquear relacion aspecto (marcado en la imagen) se encuentre desactivado. Luego solo vamos a la casilla altura y le colocamos el valor que deseamos, en el panel derecho se puede ver lo que hemos seleccionado.
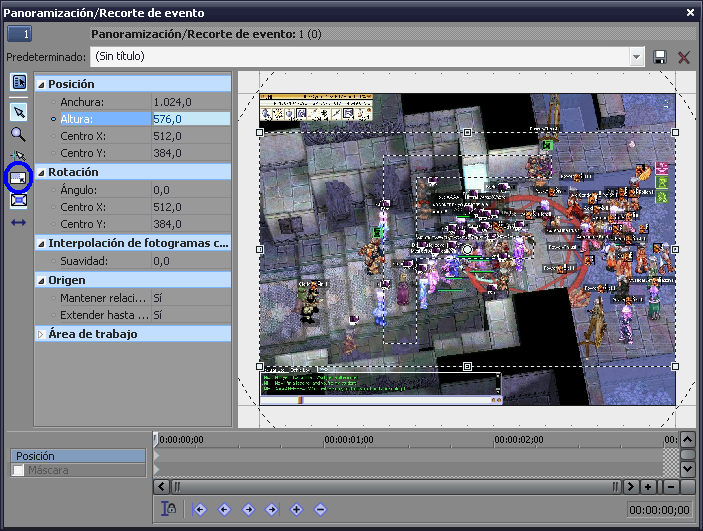 3.6- Transiciones
3.6- TransicionesLas transiciones se pueden colocar al inicio y/o final de un segmento de video, y tambien en el punto de interseccion de dos videos. Al intersectar dos videos Sony Vegas nos marca el tiempo que dura el proceso el cual pasara a ser lo que dura la transicion.
Para aplicar la transicion nos posicionamos en la pestaña
Transiciones del
area de herramientas, seleccionamos la transicion deseada y la arrastramos hasta donde la queremos insertar.
 3.7- Textos
3.7- TextosLos textos deben ir en una
pista de video por encima de la pista donde tenemos los segmentos de video. Para tener una nueva pista de video, nos ubicamos al final de la
pista de video donde estamos trabajando y le damos Click Derecho -> Insertar Pista de Video, nos debe quedar así:

Cuando tenemos lista la nueva pista, nos vamos al
Área de Herramientas en la pestaña
Generadores de Medios y le damos a
Texto, seleccionamos
Texto Predeterminado.
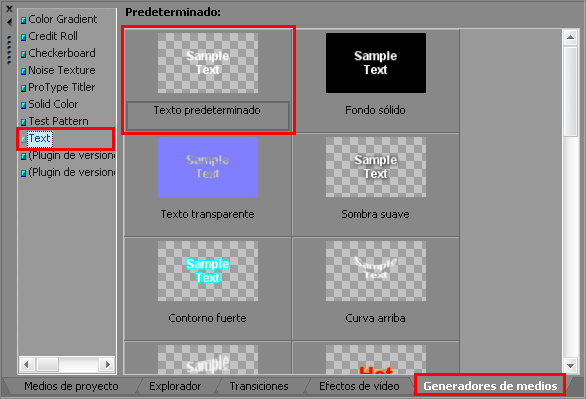
Una vez llevado al instante de tiempo donde queremos insertar el texto nos aparece el cuadro de dialogo para personalizar el texto.
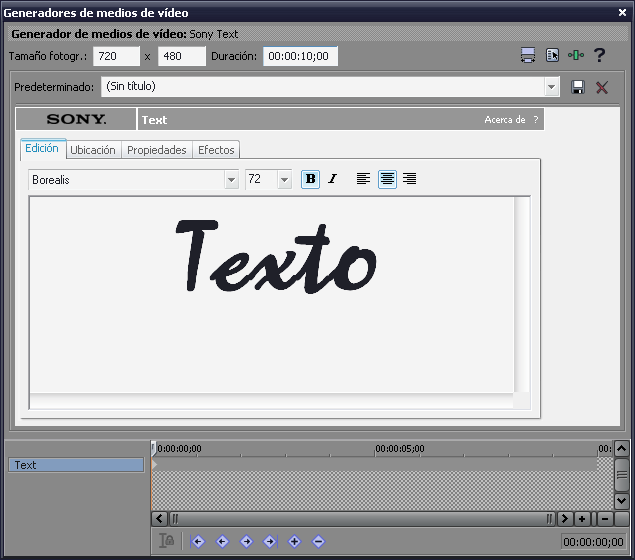
- Tiempo: Se edita en la parte superior. Al cambiar el tiempo si es menor que el predeterminado, sale la marca que sale cuando cambiamos la velocidad y debemos ajustarlo de la mismo forma.
- Edición: Aqui debemos escribir el texto, se selecciona la fuente y el tamaño del mismo.
- Ubicación: Nos permite elegir donde la posicion donse saldrá el texto.
- Propiedades: Aqui le podemos cambiar el color al texto, al fondo del texto.
- Efectos: Aqui podemos agregar un contorno y sombra.
A los textos tambien se le pueden aplicar transiciones con el fin de animarlos.
3.8- AudioLas pistas de audio se le aplican las mismas operaciones que a un segmento de video, por lo tanto para insertar, cortar, acelerar un pista de audio se sigue el mismo procedimiento como si de un segmento de video se tratara.
3.9- RenderizaciónUna vez tienen todo el proyecto terminado llega la hora de renderizarlo para poder poder visualizarlo en cualquier reproductor.
Para renderizar vamos a: Menu Archivo -> Renderizar Como... Seleccionamos la opcion:
MainConcept AVC/ACC (*.mp4), y luego click en
Personalizar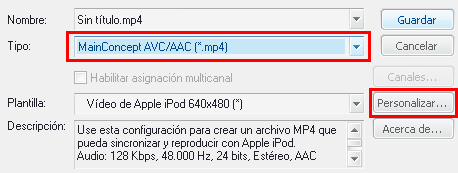
En la pestaña
Video recuerden poner la misma resolucion que utilizaron al iniciar el proyecto.

En la pestaña
Audio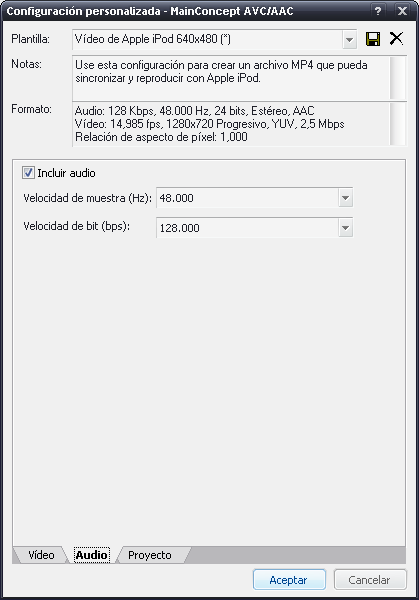
En la pestaña
Proyecto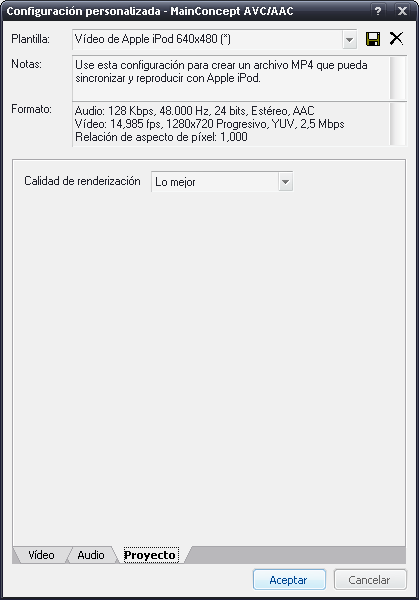
Una vez hecho todo esto, click en
Aceptar y luego click en
Guardar, esperar a que el programa termine de renderizar y ya tienen su video.